
こんにちは!
テクニカルコンサルティングチームの古堅です。
「データ可視化はエクセルでも出来るよね」
そんなお声を聞く事があります。
エクセルは非常に高性能で便利なツールですが、
エクセルでは出来ないこと、苦手としている点や、 データ可視化 (Reveal) ツールだから出来ること、優れている点があります。
それらについて、本記事でご紹介していきます!
本記事の対象者
- データ分析を始めたいけど、始め方が分からない
- エクセルで簡単なチャートを作った事があるけど、データ分析ツールを使ってみたい
- エクセルとデータ可視化、データ分析ツールの違いを知りたい
エクセルはあくまで表計算ソフト
エクセルの場合は、あくまで表計算が主目的であり、グラフなどのデータ可視化の機能が主体ではありません。
それに対し、データ可視化ツールはデータ可視化・分析を目的として作られています。
例えば、
エクセルではグラフを表示する場合は、
"範囲選択"、"ヘッダーメニューを表示"、"挿入を選択”、"対象のグラフ"、"プレビュー画面で確認"などの、
複数回のステップが必要ですし、グラフを作成しても意図したグラフにする事が出来なかったり、すんなり作成することが難しい場合があります。
それではデータ可視化ツールである Reveal はどうでしょうか?
データ可視化ツールである Reveal だから出来ること本記事にてお伝えします!
Reveal だから出来ること
2ステップでグラフ化できる
Reveal はデータ可視化まで2ステップで実現できます。
① 表示したいグラフを選択する。
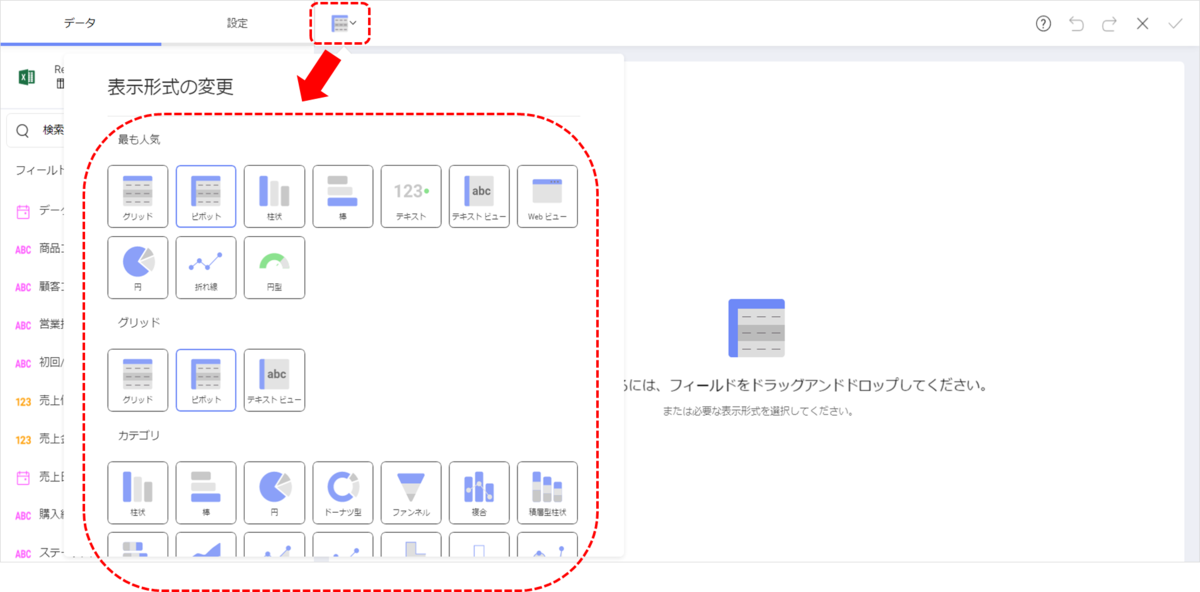
② 表示項目を選択する。
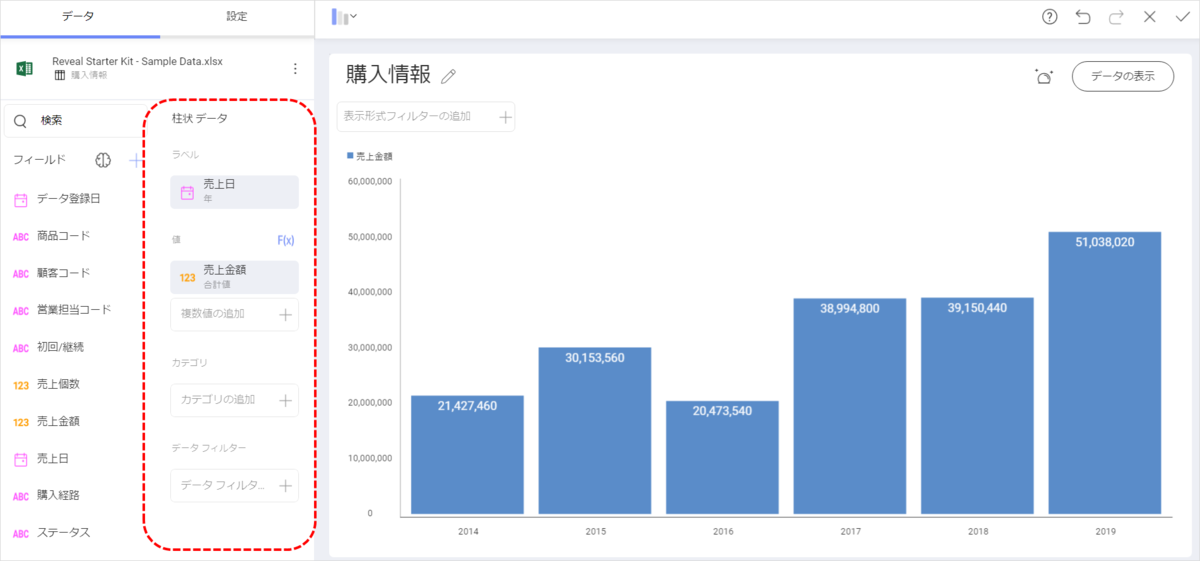
以上のステップで作成できます。
また、表示したい項目をドラッグ&ドロップすると、すぐにグラフに反映されるので、"とりあえず選択"してみて、想定と違ってもすぐに変更することが出来ます。
1ステップでグラフの変更が出来る。
Reveal では既に作成したグラフでも、1ステップでグラフの種類を変更できます。 一度作成したグラフでも、お気軽に他のグラフ表現をお試しください。
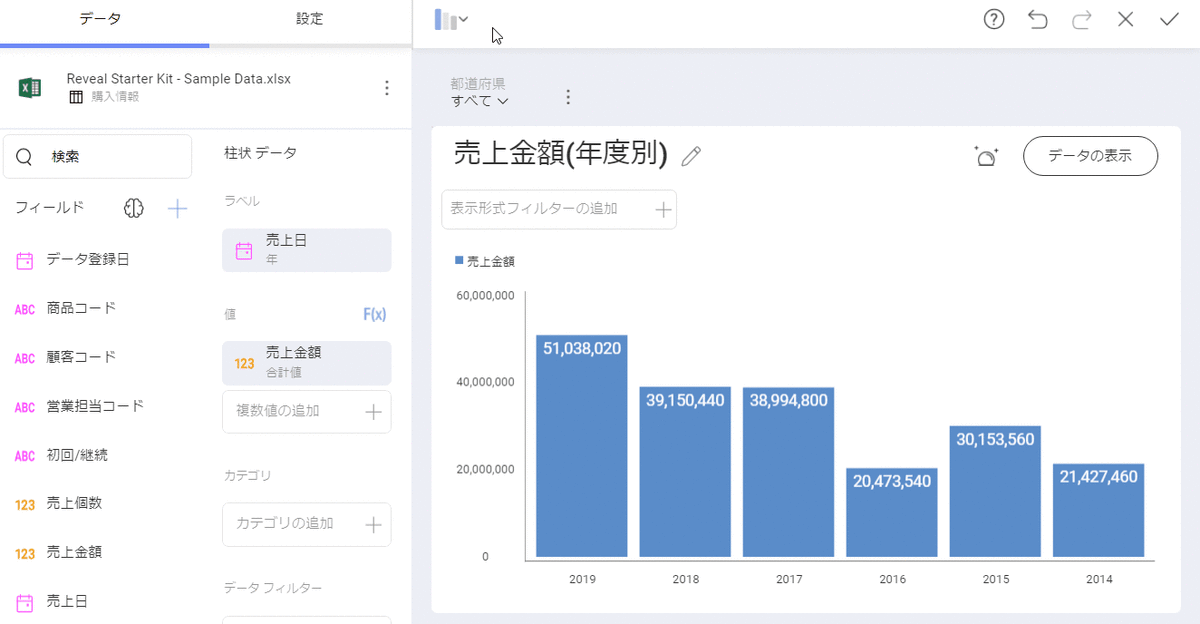
ドリルダウン機能を 1 ステップで実現。例えば 商品 -> 顧客の情報(年齢) 等
ドリルダウン機能を 1 ステップで実現できるのも Reveal の大きな魅力の 1 つです。
フィールドをドラッグ&ドロップするだけで実現できます。
例えば、商品と売上金額を設定した商品別の売上金額の棒グラフですが、
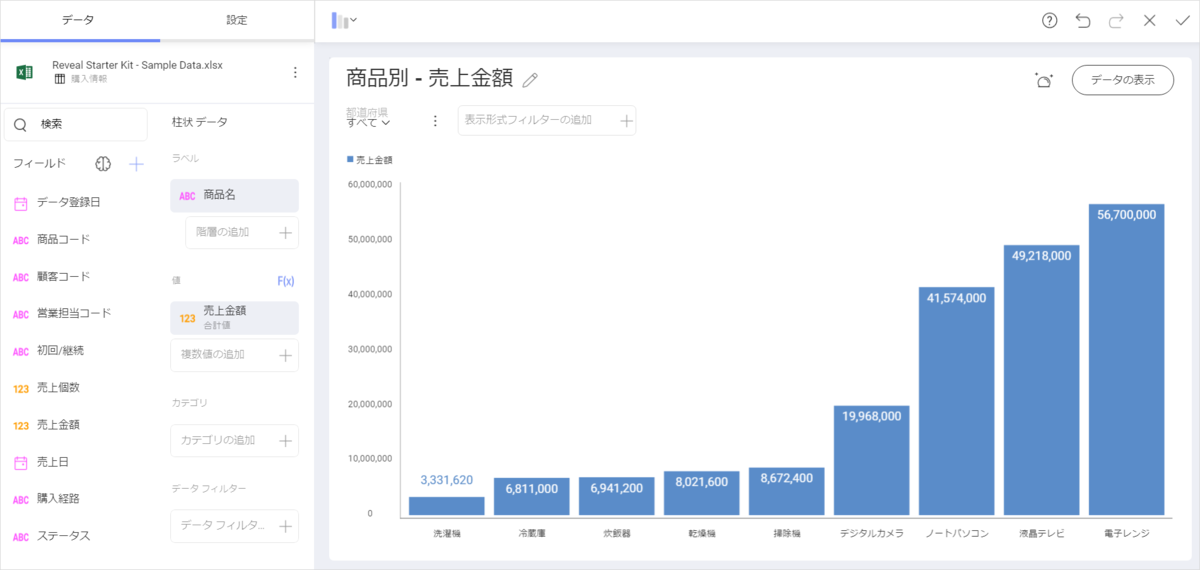
ドリルダウンの項目として、商品名の配下に購入顧客の年代を設定してみましょう。
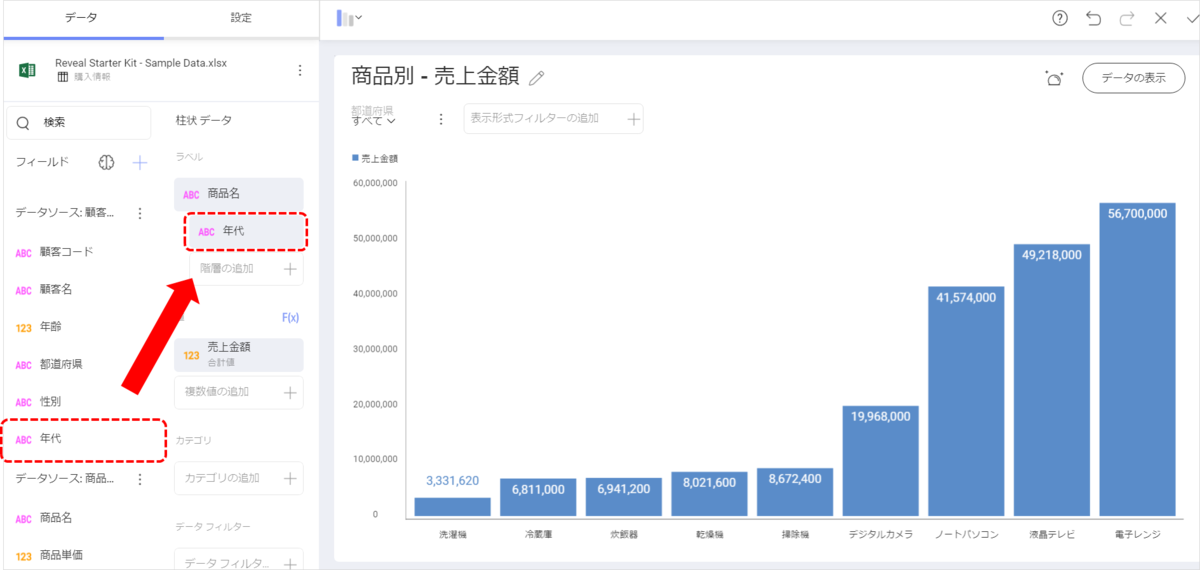
これだけで 商品売上 > 購入顧客の年代 までのドリルダウン機能を実現できます。

他にも、商品に関連する属性( 商品売上 > 購入顧客の性別 など)を組み合わせ、複数のドリルダウン機能も簡単に実現することができます。
レスポンシブ対応
Reveal はレスポンシブ対応で、PCでもモバイルでもダッシュボードを表示できます。
モバイル端末でもレイアウトが最適化されますのでストレスなくご利用できます。
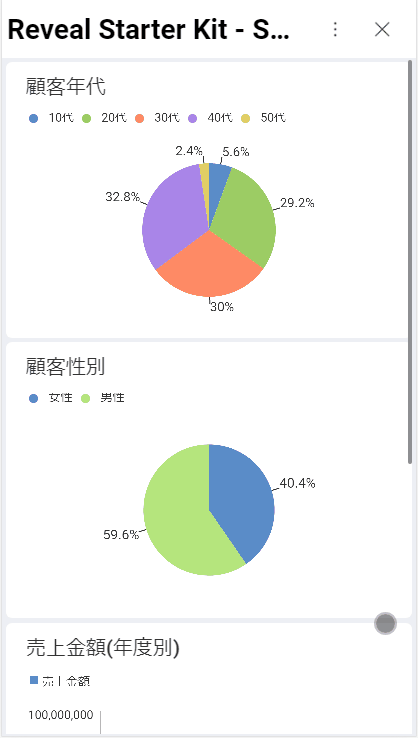
共有機能 (セキュリティ)
電子メールでエクセルを送る必要もなく、共有機能から共有相手のメールアドレスを入力するだけでOKです。
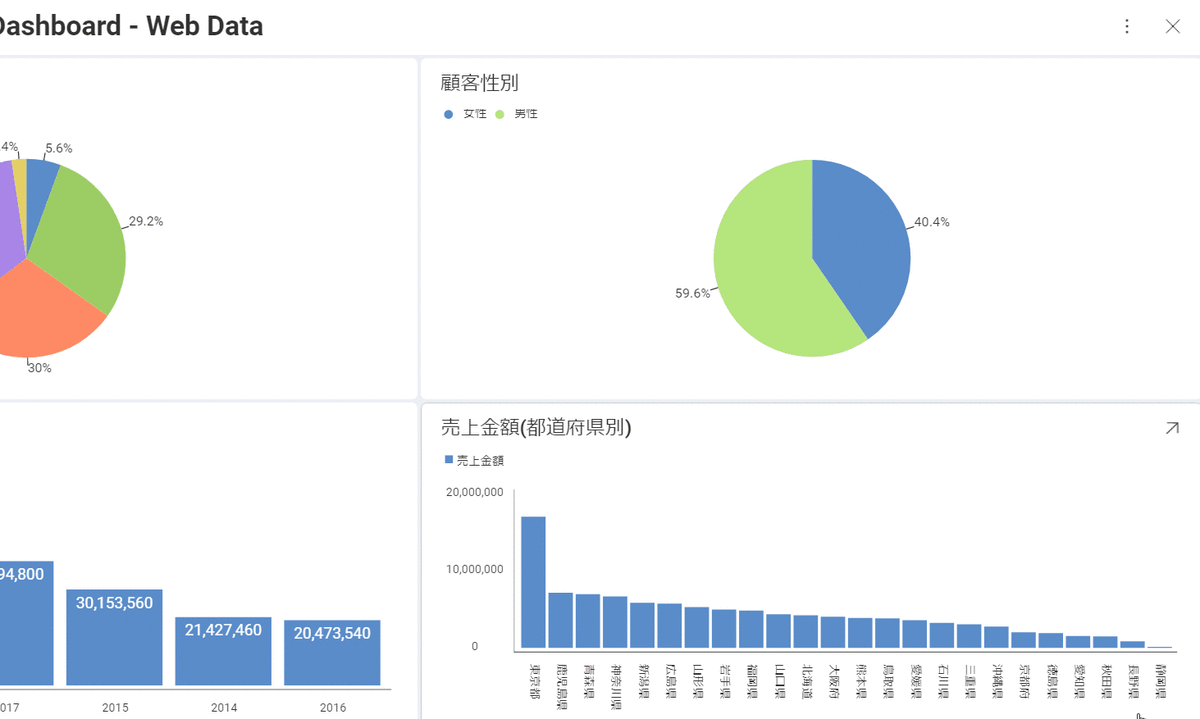
共有したい相手に参照のみ、編集も可などの権限も設定できます、
また、共有状態はいつでも解除できるのでセキュリティ面でも、共有相手の手元にずっと資料が残り続けるということを避けることが出来ます。
Reveal スターターキットのご紹介
データ分析/可視化が出来る Reveal ですが、スターターキットをご用意しています。
スターターキットに含まれる3つのファイル
- ステップ・バイ・ステップで手順を解説したマニュアル
- サンプルデータ (エクセル)
- ダッシュボードレイアウトの定義ファイル
サンプルデータには、さまざまな「気付き」をちりばめています。
ステップバイステップでダッシュボードを構築するマニュアルがありますが、
スターターキットを進めていく上で、
- データが示しているのは何か?
- データを違うグラフで表現することで、別の気付きが得られないか?
- 原因は何か?どういう仮説が考えられるか?
- 自分のビジネスに当てはめた場合、どうなるか?
などを意識して進めて頂くとより良いデータ分析の効果が得られるかと思います。
ぜひ Reveal スターターキットをお試しください!
